
Each custom document property must be assigned a name, a data type and a value. For example, custom document properties could be created for Product1, Product2, Product3, Sponsor, Project Manager, Cell Phone or Disclaimer. These properties can be created to store additional information in a document other than the standard document properties. In addition to the standard properties, you can create your own custom document properties. Other standard properties that cannot be edited store data that is updated automatically (such as Size or Last Modified).ĭocument library properties are related to documents that are stored in a document library on a website or in a public folder (such as files in SharePoint). You cannot change the name of standard properties but you can edit the value of some of them (such as Title).

These properties are used to store metadata about your document. Word documents contain a set of standard document properties such as Title, Author, Keywords and Comments.

Standard document properties (also called built-in document properties).There are 3 different types of document properties in Word: Change the field properties and options.Right-click the field and then click Edit Field.To edit a built-in field in the Field dialog box: Be sure to hide the field codes again by pressing Alt + F9. Field codes appear between braces or curly brackets and you cannot type these braces. You can view or hide all field codes in your document by pressing Alt + F9. The field is inserted into the document.įormat the field results by applying text formatting to the field using the Home tab in the Ribbon. Ensure that Preserve Formatting During Updates is checked so that formatting you apply is not removed when the fields are updated.For some fields, this button is clicked by default. To view the codes for a field in the Field box, click Field Codes.Under Field properties, select any properties or options you want.You can filter the list by clicking the down arrow in the Categories list and selecting a category first. In the list of Field names, select a field.Click the Insert tab in the Ribbon and then click Quick Parts in the Text group.Navigate to the location in the Word document where you want to insert a field.To insert a built-in field using the Field dialog box: The Field command appears in the Quick Parts drop-down menu as follows:īelow is the Field dialog box in Microsoft Word with Page selected: To insert a field, click Quick Parts in the Text group on the Insert tab in the Ribbon.
HOW TO INSERT FORM FIELDS IN WORD 2010 UPDATE
For example, instead of pressing F9 to update a field or fields, you would press Fn + F9. On some laptops, you will need to press the Fn key on your keyboard to enable your function keys. If you are working with fields in Microsoft Word, you will be using quite a few function keys (such as F9).
HOW TO INSERT FORM FIELDS IN WORD 2010 HOW TO
Recommended article: How to Hide Comments in Word (or Display Them)ĭo you want to learn more about Microsoft Word? Check out our virtual classroom or live classroom Word courses > You can right-click a field and select Toggle Field Codes to display field codes or field results.
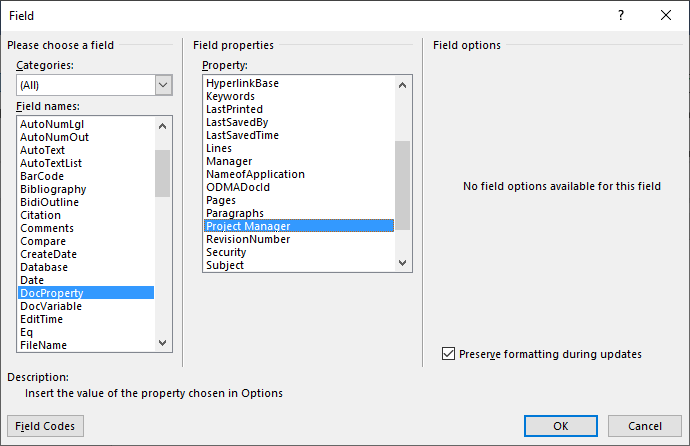

If you want to insert custom fields, you will need to create custom document properties.īy default, Word displays the result of a field rather than its field codes. Some fields (like page numbers, merge fields or cross-references) are inserted automatically when you use Microsoft Word features. You can insert built-in or custom fields in Word documents to display variable content that will change when you update the fields. Insert Fields in a Microsoft Word Document to Display Variable Contentīy Avantix Learning Team | Updated January 10, 2021Īpplies to: Microsoft ® Word ® 2010, 2013, 2016, 2019 or 365 (Windows)


 0 kommentar(er)
0 kommentar(er)
